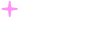imtoken苹果官网正版|笔记本怎么用
笔记本电脑触摸板的使用技巧 - 知乎
笔记本电脑触摸板的使用技巧 - 知乎首发于电脑图文教程切换模式写文章登录/注册笔记本电脑触摸板的使用技巧知数码数码领域答主,好物推荐官笔记本电脑可以非常便携,不需要外接鼠标和键盘,但有一些触摸板技巧,许多人不知道怎么使用。这次给大家报告一下笔记本触摸板的实用操作技巧,来一探究竟。笔记本触摸板熟练操作笔记本触摸板第一种方法通常当我们使用触控板时,它可能是一个手指,选择它或右键单击它或类似的点击。第二种方法将两根手指同时放在触控板上,将两根手指合并在一起以减少页面比例,将两根手指分开以扩大页面比例。第三种方法同时将三根手指放在触摸板上,向上滑动,即可实现所有打开的应用程序的窗口打开。第四种方法三根手指同时在触摸板上,向下滑动,就可以实现桌面窗口的所有最小化,你不妨试试发布于 2021-06-19 18:35笔记本电脑触摸板笔记本触摸板赞同 4813 条评论分享喜欢收藏申请转载文章被以下专栏收录电脑图文教程分享知识 成就
笔记本电脑触摸板使用有哪些技巧? - 知乎
笔记本电脑触摸板使用有哪些技巧? - 知乎首页知乎知学堂发现等你来答切换模式登录/注册触摸板电脑使用Multi-Touch(多点触控)笔记本电脑触摸板使用有哪些技巧?看到很多电脑高手,不用鼠标,用电脑触摸板操作,贼快,有什么技巧?显示全部 关注者56被浏览503,992关注问题写回答邀请回答好问题 10添加评论分享12 个回答默认排序晨冉 关注笔记本触摸板使用还是有比较多技巧的,分享一篇,我平时总结的关于笔记本电脑触摸板使用技巧的文章。笔记本电脑触摸板使用技巧发布于 2020-05-06 08:48赞同 3233 条评论分享收藏喜欢收起惠普已认证账号 关注其实除了简单的 “一指点击代表左键单击”、“两指点击代表右键单击”等手势外,电脑触摸板还有很多强大的隐藏功能,今天惠普哥就借答主的问题来为大家介绍几种触摸板实用技巧: 第一种:单指按住操作方法:单指按住:拖动文件。使用场景:首先选中一个文件或软件,然后在触摸板上单指按住,即可拖动文件或软件在桌面上遨游 第二种:双指上下滑动操作方法:双指上下滑动:操控页面上下滑动。使用场景:单指上下滑动是控制光标,那么双指上下滑动可以干嘛呢?当然是移动页面内容。在浏览邮件或文档时,两指在触摸板上下滑动,即可操控页面上下滑动。 第三种:四指左右滑操作方法:四指左右滑:切换桌面。使用场景:按住 Win+tab 打开时间线,点击左上角新建一个桌面,四指在触摸板左右滑动,即可切换桌面。 第四种:三指左右滑动操作方法:三指左右滑:切换后台任务。使用场景:在某个页面处理工作时,想切换到另一个页面时,双手无需离开键盘区,三指左滑或右滑,即可快速选择并跳转到想要的任务界面。 第五种:双指同时向对角分开/捏合操作方法:双指同时向对角分开/捏合:放大/缩小画面。使用场景:将双指同时向对角分开或者捏合,即可对画面进行放大缩小,是不是感觉比鼠标点击放大还要更简单方便呢?当然啦,触摸板的一些功能也是可以通过设置进行更改的,在设置里点击【设备】选择【触摸板】在右侧的操作界面中就可以对触摸板进行一系列的操作,设置成适合自己的功能,让工作生活更有效率 。以上就是关于触摸板的操作技巧了~ 更多新鲜产品动向/好玩活动咨询/好买好货大促/给力宠粉福利,可关注微信公众号【惠普官方俱乐部】,及时获取最新信息。同时欢迎来【惠普电脑】官方微博找惠普哥聊天互动、抢先get第一手资讯,更有各种宠粉大促福利不定时放送噢~编辑于 2021-06-02 18:30赞同 22514 条评论分享收藏喜欢
【新手】五分钟教你玩转笔记本电脑触控板_哔哩哔哩_bilibili
【新手】五分钟教你玩转笔记本电脑触控板_哔哩哔哩_bilibili 首页番剧直播游戏中心会员购漫画赛事投稿【新手】五分钟教你玩转笔记本电脑触控板
3.8万
39
2018-02-25 19:17:46
未经作者授权,禁止转载501152400111给刚刚升入大学的同学一些使用笔记本电脑触控板的小技巧,了解后可以更好的使用自己的小本本哦~科技数码WINDOWS新手经验分享win10
不会游泳-的-鱼
发消息
关注 89
拒绝低效率学习,高效提高GPA!
接下来播放
自动连播进入安全模式的5种方式【电脑技巧】IT小章
3110
0
电脑模拟器运行limbo并装系统SYSTEM32-MEMZ
604
0
双卡P106-90 实用性能测试amdsound
607
0
[保姆级,新手向]与C盘爆红说再见❗版本凋零
406
0
【小白工具箱】电脑系统重置/电脑重装大魔王楚轩
519
0
【新手向】快速Blender场景动画教程AKANG0920
2.5万
104
在B站听歌赚钱,一天收入900+ 适合新手小白一部手机就搞定!建议收藏!!教程派发小助手
5880
67
[附下载地址]当你把老手机作为电脑显示器……一瓶可可茶丶
817
0
【q0l5】大小核问题解决了,但是还有问题枉TV
437
0
win10,11禁用更新教程MEMZ-Edge123
773
0
输入用户名时键盘没反应不能用怎么解决艾文七
3008
1
20240214-15-重装系统win10 | 实用教程插兜顺拐人字拖
1072
0
20 节课学会剪辑!一个"朴实无华"的剪辑课!-包含了剪映和pr的剪辑技巧火星时代官方
1934
0
[win10/11]免费开源,独家全局标题栏自定义特效!Blur/Aero/Acrylic/Mica完全自定义MapleSpe
5.2万
109
最强祖师 攻略 新手必须必须知道的知识!踩坑心得!最强祖师-右手
4.0万
111
300元的Windows平板——戴尔7140,是真神还是辣鸡?EnderCraft
1.3万
4
怎样升级系统版本?从本地硬盘重装系统艾文七
450
0
暗影精灵9/win10/win11笔记本最全最高游戏性能优化设置指南!Xiaracto
4464
1
更换WIFI7无线网卡BE200——戴尔(Dell)灵越(Inspiron)7590/7591 笔记本拆机教程hcycn2020
485
1
新手向!从零开始教你如何选择一块合适的硬盘?动力评测
7.1万
160
展开
小窗
客服
顶部
赛事库 课堂 2021
笔记本电脑的正确使用方法 - 知乎
笔记本电脑的正确使用方法 - 知乎首发于China's Prices Project (量潮科技)切换模式写文章登录/注册笔记本电脑的正确使用方法Lightman大学生这是一篇讲述电脑正确使用方法的经验之谈,虽然不能让你的电脑跟新买的一样,但是能发挥你的电脑的全部性能,极大地提升你的使用体验。偶尔能听到“我的电脑这么这么卡”、“电脑好慢啊”之类的抱怨,在目睹了多台饱受摧残的笔记本电脑的惨状之后,我觉得我应该分享一下自己的使用经验。图源网络,大概就是这个样子一堆凌乱的图标,一堆全家桶垃圾软件,一堆无用的启动项,慢到令人发指的速度。一直以来,我的笔记本的使用体验还是很好的,因为电脑开机很快、开机之后也不用过一会儿才不卡、也没有奇奇怪怪的小问题,浏览网页时基本看不到烦人的广告,总能找到自己想要的资源,下载软件时,也不会被塞一堆流氓软件,偶尔还能发现一些小巧又功能强大的软件。接下来会涉及的内容有:网页去广告和弹窗、浏览器的选择、如何避免全家桶、如何避免垃圾流氓软件、卸载新电脑中的预装软件、好用的垃圾清理软件、好用的系统优化软件、杀毒软件的选择、关闭百度搜索结果中推广链接、如何找美剧、动漫资源等。那么请听我讲一个故事:有一天艾希买了一台费普-暗影精灵笔记本。艾希找到了任务栏里的电池图标,右键点开了电源选项,将电源计划调到了高性能模式,以便自己在玩游戏的时候电脑能够全速运行,而不会被限速。艾希发现事情有点不对劲。新的笔记本里有好多拖慢速度的预装软件。于是艾希就去暗影精灵官方百度贴吧以及百度一下-新笔记本自带软件可以删吗等网站转了转。她发现了:艾希很开心,新电脑删除了很多不必要的软件,电脑的速度得到了提升。接下来,艾希觉得系统自带的ie和edge浏览器都不太好用,其他一些流行的浏览器又总是耍流氓,篡改首页、弹小广告,于是她到网上搜索,发现了一张图片:暴走漫画:冰兰丶,ID:8477141艾希觉得谷歌浏览器很好很强大,于是她艰难地下载好了谷歌浏览器。她搬来一个梯子之后,在谷歌网上应用商店里发现了许多有用的插件。艾希用谷歌浏览器打开了天天美剧,想要下载美剧,却发现浏览器的右下角有个弹窗播放着广告,她感到使用体验极差。于是艾希下载了广告终结者,她惊讶地发现,自己再也没怎么见过那些烦人的广告和弹窗了。广告终结者官网-截图艾希看着空旷的桌面,突然想起来自己该安装一些常用软件了。于是她就去了各个软件的官方网站,而没有去百度软件下载中心、**软件园、**下载站等网站下载。因为她知道,不去官方网站下载,就可能下载到被捆绑了其他软件的安装包,甚至是病毒。有时候下载到捆绑软件还算好的,更糟糕的是下载到的东西完全不是自己想要的。一些闪动着广告以及界面古老的网站尤其需要注意。**软件园即使去了官方网站下载,在安装时也要万分注意,要把不需要的软件勾掉。一道语文题随着时间的推移,艾希觉得自己的上网习惯不是太好,经常会下载到病毒或者恶意软件。虽然一个叫做Windows Defender的系统自带杀毒软件总能救场。但是她想要换一个使用界面更酷炫的杀毒软件。在艾希寻找杀毒软件的过程中,她看到了这张图片:艾希总觉得这两个人很眼熟虽然小红伞、火绒等其他杀毒软件都不错,但是艾希对他们并不熟悉。于是艾希选择了自己情有独钟的金山毒霸,或许是因为很久之前玩过的金山打字里的青蛙过河游戏让她感到怀念吧。安装完毕,艾希出于好奇把金山卫士也一起安装了。在打开设置,对关掉一些不必要的功能,比如:加速球,自动更新等之后,艾希觉得金山毒霸用起来还不错,不会弹太多的窗口打扰自己。金山卫士附带的垃圾清理、电脑优化、统计开机时间、关闭无用启动项和启动项、电脑常见问题修复等功能也都十分实用。又过了一段时间,艾希觉得自己的上网习惯养成好了,不会乱点链接,随便下载文件,不会经常下载到病毒或者恶意软件了,艾希卸载了金山毒霸,用回了Windows Defender。这时清理系统垃圾和优化系统的任务需要交给新软件。电脑在日常使用中产生的系统垃圾不清理可能导致硬盘空间不够,电脑速度变慢等问题。艾希在网上搜索什么垃圾清理软件好?和系统优化软件有什么?经过一段时间的查找和筛选,她觉得CCleaner和软媒魔方还不错。虽然魔方有许多用不上的功能,但他对系统的一些优化和有用的小功能还是很强大的。CCleaner的专业版虽然功能更强大,但是普通版已经足够日常的使用。清理垃圾,禁用开机启动项、清理右键菜单、浏览器插件,简单又好用。其中,磁盘分析器功能能够把硬盘中指定种类的文件列出来,让你清楚地知道是什么占用了自己的硬盘。CCleaner官网-截图艾希还发现了一款叫做Dism++的软件,这款软件能够进一步的清理系统中无用的文件,并优化系统,但是使用时需要十分小心,必须知道点击一下确认会产生什么结果。Dism++官网-拼图艾希喜欢看动画片儿和美剧,于是她搜索“有什么好的美剧下载网站”、“有什么好的动漫网站”,找到了天天美剧1、天天美剧2、D站、爱恋动漫BT下载等良心资源网站。还知道了XX吧的百度贴吧总会有这部剧的最新资源。直接搜索XX 百度云,偶尔也能找到自己想要的资源。艾希还在百度搜索首页的阴暗小角落里,停用了“个性化配置工具设置”,防止某度向自己显示一些无关的搜索结果、推广广告和莆田系医院广告。当然,科学上网可能是更好的办法。好了,故事到这里就告一段落了。俗话说得好,授人以鱼不如授人以渔。说了这么多,也不可能把大家用电脑会遇到的问题全部囊括进去。贴了一些搜索的链接和百度的关键词,就是想说,大家还是要试着去查资料,试着去“百度(谷歌)一下”,毕竟有一些奇葩的电脑问题,真的很少见。什么!?你要我自己百度(谷歌)?萌新四连唉 :-( ,用个电脑这么麻烦,我也很无奈啊。不过如果你对现状不满,对龟速的电脑忍无可忍,就试着去百度(谷歌)吧。尝试去找到自己想要的答案,解决问题。在进行自己不确定会导致什么后果的操作前,百度(谷歌)一下。虽然找资料的过程是痛苦的,毕竟你可能打开了百度知道、博客园、百度经验、新浪博客等等网站,却发现都是同一篇东西,一字不差。但是,熟能生巧,查多了总会熟练的。祝大家能够愉快地使用自己的笔记本~~最后:厦门大学CPP,启航计划——Python入门、进阶与高级教程,开始啦!→点击了解起航计划有兴趣学习Python的小伙伴请务必了解一下 !我们的课程面向0基础又想学习编程技术的人群,只要认真听讲,不用担心跟不上!虽然是付费课程,但是我们的讲师是帝都从业多年的资深Python工程师,我们还配备了多名助教,课程质量和课后答疑都有保证。以下是我们的课程群,欢迎咨询!编辑于 2017-10-29 12:30笔记本电脑电脑知识电脑小白电脑维修赞同 53226 条评论分享喜欢收藏申请转载文章被以下专栏收录China's Prices Project (量潮科技)China's Prices Project (量潮科技) 官方知
笔记本电脑有哪些使用技巧? - 知乎
笔记本电脑有哪些使用技巧? - 知乎首页知乎知学堂发现等你来答切换模式登录/注册笔记本电脑联想笔记本购买电脑笔记本电脑有哪些使用技巧?前几个月我买了一台笔记本电脑(惠普战66),想get一些笔记本电脑的使用小技巧,请各位知友教一教我。显示全部 关注者24被浏览72,064关注问题写回答邀请回答好问题添加评论分享13 个回答默认排序Zhengjc学生 关注说点我自己真的会用的。分三部分:触控板技巧,Windows键技巧,Ctrl键技巧触控板:双指短按=右键双指按住并且向上下滑动=滚轮上下双指向外扩张/向内收缩=放大/缩小页面(在浏览器中不等同与ctrl放大)三指下滑=呼出桌面三指左划/右划:在目前打开的窗口中切换Windows键技巧:Win+D=呼出桌面Win+E=打开文件资源管理器Win+空格=切换输入法Ctrl键技巧:Ctrl+S=保存Ctrl+F=查找在Chrome浏览器中:Ctrl+H=历史记录Ctrl+J=下载虽然总共的操作技巧非常多,但是我平时就用这些了2022年4月28日更新:感谢大家支持,我当时也就随便写的。考虑最近还有人看,我把副标题加粗了一下,更方便查找。编辑于 2022-04-28 15:57赞同 1286 条评论分享收藏喜欢收起壹贰叁肆伍陆捌玖偷得浮生半日闲 关注随便说几条吧,小白注意事项。1电脑是工具,不要当佛爷供着。该怎么用怎么用,没电插电,满电随意,拔不拔有电池保护,不用电池损耗也存在。2软件到规定正式官网下载,不要随便下来路不明的软件。小白装火绒,因为你自己不知道怎么对付电脑病毒。3电脑除非一直24*365整天80度以上高负载使用,才会导致机器寿命变短。正常使用Adobe,游戏等占用高资源软件机器80度是正常状态。如果嫌玩小游戏风扇声音大,电脑温度高,电源计划最高处理器状态改99%,永远不睿频4记得清灰5C盘要么定时清理,要么把软件的安装途径改其他盘,C盘满了很卡发布于 2020-12-19 21:07赞同 11添加评论分享收藏喜欢
怎样才能更好的利用笔记本电脑,带给自己更多乐趣或者能力提升? - 知乎
怎样才能更好的利用笔记本电脑,带给自己更多乐趣或者能力提升? - 知乎首页知乎知学堂发现等你来答切换模式登录/注册个人电脑英特尔 (Intel)笔记本电脑英特尔酷睿IntelCore轻薄笔记本怎样才能更好的利用笔记本电脑,带给自己更多乐趣或者能力提升?12 代酷睿笔记本已纷纷上市,都有什么打动你的产品细节?在你的工作生活中,笔记本都帮了哪些大忙?实现过你的哪些想法?有什么玩机技巧可以分享给大家?如何…显示全部 关注者1,554被浏览1,659,403关注问题写回答邀请回答好问题 187添加评论分享233 个回答默认排序esseJ苹果产品等 3 个话题下的优秀答主 关注谈「用好笔记本」,必须先思考,笔记本「有什么用」。我自己日常的电脑配置是:一台笔记本,主要用来工作;一台桌面 PC,主要用来打游戏。之所以是这样的配置,原因在于,我的工作内容主要是浏览网页研究资料,处理一些文字、照片,总体对性能的需求并不高。相比之下,「时间和空间」的自由度,对我来说更重要。无论是带着电脑去咖啡馆办公,还是出差的路上处理一些工作,笔记本都更加便携。作为一个「远程工作」了 5 年的人,我早已用笔记本实现了「随时随地工作」的自由。疫情之前,我去旅游会一边逛街一边找个咖啡馆坐下来,处理一下工作;在美国公路旅行的路上,跨半个地球,跟同事沟通下一步工作的进展。除了「正儿八经」的职业工作,还有很多业余的工作,我也是在笔记本上完成的。比如旅行过程中拍的照片,我都会在笔记本上做后期调色修改处理。更早的时候,我还在视频工作室工作,跟同事出差跑发布会,也是要用笔记本完成整个视频的剪辑、后期。其他时间,我很少用笔记本玩游戏。以前读大学时,我会用笔记本打游戏。因为当时笔记本是我唯一的一台电脑。那台游戏本很重,性能还被大大限制。现在的我不能接受太差的游戏性能,也不会天天背着有些厚重的游戏本出门。游戏是一个重「性能」的场景,需要台式机,才能带来更多自由度。所以我选择了台式,i9-12900K + 3080Ti + 64G 内存,保证了几乎任何游戏,都能以 4K144Hz 的标准跑下来。笔记本工作,台式机打游戏,的确能很好满足我的需求,但与此同时也有一些遗憾和矛盾。有时候我短途出行个两三天,比如周末、小长假,去周边城市玩,就没法清游戏的日常任务了。包括我在玩有些网游的时候,并不需要我一直去玩,而更多是「挂机挂着」,偶尔操作一下。如果同时在工作的话,我就要频繁地在笔记本和台式之间切换操作。从内心里,我依然希望「用一台电脑搞定一切」,让笔记本能充分兼顾轻薄和性能,实现更好的灵活度。-多年以来,笔记本的「性能」、「便携」、「续航」是互相矛盾的三种产品特性,很难做到同时兼顾。但随着技术发展,今天的笔记本电脑,正在接近那个「不可能三角」。当然,我不是说笔记本用核显就能跑动「4K、光追、144Hz」级别的画质,但拿我玩得最多的两个网游:英雄联盟和 FF14 来说,这两款游戏,最新的英特尔 12 代酷睿移动版芯片,在 1080P 分辨率下,绝对能轻松驾驭。因为我在桌面上用的是 12 代 i9,所以我对 12 代芯片的 CPU 性能,有非常直观的感受。这两款游戏,即便是以 4K144Hz 的标准去跑,CPU 的占用也从没跑到 20% 过。从这个角度来说,英特尔今年发布的,用于轻薄本的 P 系列、U 系列芯片,都能轻松满足我对网游的需求。实际上,大部分我们会有「在路上玩」需求的游戏,都是对性能要求没那么高的网游。12 代酷睿和它配备的 Iris Xe 显卡,不仅能够吃下绝大部分主流的网游,对于那些中等规模的主机游戏,也有「一战之力」。拿一个标杆级游戏打比方:GTA5,12 代酷睿搭载的 Iris Xe 能够在中等画质、1080P 下,跑到 82 帧。打个比方:用 12 代酷睿轻薄本,配个手柄,你出差路上的游戏体验,已经远超最近很火的那款 Windows 掌机了。而笔记本电脑本来就是出差必要的办公用品。-除了纯性能,对笔记本来说,想要实现「更强的泛用性」,还需要在各个层面进行优化,才能进一步提升体验。其中最关键的,就是针对视频编解码、音频语音功能、机器学习的专有加速模块。这一块曾经是英特尔乃至整个 X86 Windows 笔记本阵营的短板。但在近几代酷睿处理器上,你能看到飞速的进步。内置了 GNA 加速模块之后,12 代酷睿能在诸多媒体处理场景下动态调用 Xe 显卡和 CPU 的算力,针对「批量图片调色」、「视频处理渲染回放」、「AI 识别视频内容主体」等场景,提供更流畅、高效的体验。又比如很多人都容易忽略,但非常重要的「休眠机制」和「接口」问题。对轻薄本来说,「灵活性」是一切的根本,要让用户实现「随时随地,打开即用,合上即走」。这才是把电脑做轻做薄的最终意义,所以对轻薄本来说,「休眠机制」至关重要。现在,12 代酷睿也有了更完备的「浅休眠」机制,让笔记本能迅速从休眠状态中唤醒,又不会耗费太多电量。12 代酷睿移动芯片也延续了对 Thunderbolt 4 的全面支持,包括通过 Type-C 口进行充电、视频输出,一根线就可以搞定。当然,这些功能的设计,不只需要英特尔芯片的支持,也需要 OEM 厂商主动去选择更高的标准,更完备先进的功能。包括设计做工、接口连接标准、生物识别、机器学习等等……这也是为什么,我准备买一台 Alienware x14来作为我的「工作、娱乐」双栖电脑,尝试一下「用一台电脑搞定一切」的快感。作为当下轻薄本的标杆级产品,x14 不只是有优秀的配置标准,还有业内最好的设计做工,且做到了小于 2kg 的重量……最大概率能满足我对笔记本的全部需求。根据市场调查公司 Canalys 的数据,从 2019 - 2021 年,笔记本电脑的出货量,正在以 11%——15% 的速度增长,在整个 PC 市场里的出货占比更是急速攀升。原因有两方面:一方面是因为疫情迫使的居家办公的潮流下,很多公司削减了采购台式机的计划。但更重要的原因还是在于,在笔记本电脑性能越来越强的今天,对很多用户来说,用「一台电脑」解决一切需求已经是生活工作的一种常态。笔记本,正在朝着「更泛用的电脑」这个方向进化。Alienware x14,在家连上屏幕就可以当台式机用,用一根线就可以实现充电和视频输出。出门时直接拔下来,就可以当笔记本带走。过程中,工作的进度、游戏的体验都可以是完全连贯,不被打断的。对我来说,电脑的作用更多是工作和游戏,实际上它能做的事情还远不止于此。无论是影音娱乐功能,还是视频等多媒体内容的制作、处理……这就是笔记本的未来,你不再需要问「它能用来干什么?」,而是可以思考「我想用它干什么?」编辑于 2022-05-24 14:01赞同 48312 条评论分享收藏喜欢收起王之葵托利手机话题下的优秀答主 关注要想更好地利用笔记本电脑,首先需要稍微了解一下手中的笔记本电脑。前几天有做毕设的同学和我说“见鬼了,我手里轻薄本跑程序竟然比台式机还快!”然后我问他笔记本是哪年买的,他说去年买的i5,但台式机可是i7。去年买的i5的单核性能,当然要比8年前的台式机(i7-4770)要快啦。然后我给他科普了一番,i7并不一定比i5的性能强,通常只有同代产品,才存在i7>i5>i3的关系,而如果是跨代,则不存在这样的关系。Intel笔记本处理器的完整名字,大多数如下所示,排在i7-后面的数字“12”表示的是笔记本的“代系”,这是第12代的酷睿处理器。他听完后似懂非懂地点了点头,说竟然还有这个,我之前都不知道。虽然不知道这个是常态,但是还是知道一些好。因为这样可以防止“踩坑”,比如在搭载着12代酷睿处理器的新品笔记本上市后,却花同样的钱买了前几代的产品。 “电子产品,买新不买旧”的原因就是新品的性能更强。再加上今年也是intel性能大涨的年份,12代的酷睿处理器的CPU单核和多核性能都大幅提升。可能有的人会说,笔记本的性能早已过剩啦,而且自己平时也就用来码码字,不用买太好的处理器。但其实搭载更强处理器的笔记本,即使是浏览网页,速度也要更快。在进行照片编辑和Office办公等场景下,12代intel酷睿处理器的笔记本要比上一代提升30%的速度。什么是生产力提升,能够在工作中帮助用户节省时间,就是实实在在的生产力提升。买笔记本除了要买新,还要买对。如果你像前文提到的那位同学那样,想要更快地获得数据结果,那就应该优先选择性能强的笔记本。下面是关于选择搭载第十二代处理器笔记本的科普。英特尔第12代酷睿处理器的后缀共有三种,分别是H/P/U。H系列处理器主要用在游戏本和全能本上,P用于的是高性能轻薄本,U则更多用于超轻薄笔记本。通常来说,采用H系列处理器的性能要强于P系列,要强于U系列,当然也不绝对,实际还跟笔记本的散热有关。大家在选择的时候,还是要根据需求买到适合自己的笔记本。下图为我用i7-12700H运行matlab自带的benchmark跑分,直接跑出了第一名的成绩,跑分用的是戴尔游匣G15 2022。要更好地利用好笔记本,或许还需要你努力一下,把笔记本变成你手中的生产力和创造性工具。比如现在开始下载一个Premiere,学习视频剪辑。如果是短视频的话,也可以用剪映等进行操作。如果你有这方面的需求,那可能在选购笔记本的时候,应该多考虑一下CPU的单核和多核性能。因为在视频渲染的时候主要用的是CPU的多核性能,而第12代的intel处理器在单核和多核性能上相比于上一代提升比较大,故在视频剪辑过程中会变得更加轻松,渲染过程中需要等待的时间也会大大缩短。虽然当一提到视频剪辑这样的场景的时候,大家都会下意识地觉得应该买游戏本,但其实也不是。现在的一些轻薄本也能够比较好地胜任这样的场景,尤其是那些采用H或P系列处理器,且性能释放比较好的笔记本。而且12代酷睿的人工智能加速引擎也能借助AI提升修图和视频编辑效力。此外,如果你平时经常需要用笔记本进行视频会议或聊天的话,那12代酷睿的人工智能加速引擎也可以发挥很大作用。视频通话可以获得更高质量的实时渲染和优化,以及增强音频功能例如AI降噪,AI语音输入和实时翻译等。这对于大家的日常和工作还是挺有帮助的。如果你最近正在纠结该买一台什么样的轻薄本好,那可以考虑一下下面几款性能高且方便携带的轻薄本,可供大家选购时参考。惠普战66 2022首先是惠普的战66系列,惠普的战66系列是非常经典的商务本系列,对于白领的商务属性能带来体验升级。主要亮点如下:1)ACD面均为金属,C面采用了CNC一体化成型,拥有着出色的外观设计,机身支持180°的开合,方便日常分享交流;2)屏幕素质也很不错,为高色域,具有400nit高亮度,且进行了防眩光处理,户外高光条件下也能看清;并进行了低功耗设计,官方宣称续航可以达到13小时以上;3)处理器用的是i5-1240P,单核性能比11代的产品提升了26%,多核提升了43%,且拥有80EU的酷睿Xe集显;4)内存采用的是3200MHz的DDR4,存储自带512G,内有双固态硬盘插槽,硬盘扩展性高;5) 接口十分丰富,方便日常使用,带有RJ45网口,USB-C接口(支持充电和DP),USB3.2接口*3,还有一个HDMI2.1接口,以及耳机孔,还有一个SIM卡槽(可插5G SIM卡上网)。市面上大多数轻薄本是没有RJ45网口的。也很少有3个USB3.2接口,有HDMI2.1的也比较少。而惠普战66全都有,且不缩水。这会给日常使用带来极大的便利,方便外接投屏和扩展;6)键盘键程高达1.5mm,能够带来更加出色的手感,15.6版本有数字小键盘;不足:屏幕分辨率不够高,尽管屏幕素质不差。是个非主打性能释放的机型。惠普战66的性价比很高,拥有14英寸和15.6英寸两款,可根据“便携性”和“大屏真香”进行选择。采用i5-1240P处理器的14英寸版本,售价仅为4599,15.6英寸版本,售价为4699,需要可冲!Redmibook Pro14 2022小米Redmibook Pro14 2022,适合喜欢体验小米产品的用户。优点:1)机身外观颜值很不错,铝合金机身,外观颜值出色,且采用了CNC一体化处理;2)屏幕分辨率高,直接就是2.5K起步,高分辨率能够带来更清晰、细腻的观感,且支持120Hz高刷,也更流畅;3)处理器使用的是英特尔的12代标压处理器i5-12450H,拥有8核12线程,48EU的集显,性能相比于上一代提升很大;4)内存方面,采用的是16GB的LPDDR5双通道内存,固态用的是512G的PCIe固态;5)接口方面,一个USB A口,一个C口,一个雷电四,还有一个HDMI2.0和3.5mm耳机孔;6)生态方面,搭载小米助手,如果用小米手机的话,可以通过MIUI+进行互联。7)支持Type-C快充。Redmibook Pro14 2022的亮点主要体现在外观颜值、屏幕素质,内存,以及系统生态上,如果你买笔记本更在意的是这几点,那可以选择这款轻薄本。4799的版本,性价比也很不错。华硕无双 2022华硕无双 2022,采用OLED屏幕,适合喜欢OLED屏幕,且爱好创作的人群。5000元价位的OLED笔记本,推荐选择新出的华硕无双 2022,这也是一款很值得入手的笔记本,其主要亮点如下:1)拥有着一块2.8K分辨率的OLED屏幕,屏幕尺寸为15.6英寸,材质为三星E4,支持100%的DCI-P3广色域,广色域对于有创作需求的用户来说,是大有帮助的;具有600nit亮度,DC调光,支持10.7亿色,显示效果非常出色;且支持120Hz的刷新率,拥有0.2ms的极速响应,操作体验也很不错;2)处理器采用的是i5-12500H,拥有12核16线程,80EU的集显,配合上单风扇双热管的散热,可稳定实现45W的超强性能释放;自带三档性能调节,办公时可选安静模式;3)A面有金属浮雕设计,机身支持180°的开合,键盘具有数字小键盘和半高的方向键,键程为1.4mm;4)接口方面,具有一个USB2.0,一个USB3.2,外加两个雷电4接口,还有一个HDMI2.0接口;5)充电方面,自带90W的C口充电,和70Wh的电池;华硕无双 2022还是一款通过了英特尔EVO认证的笔记本,综合素质方面表现的很不错。大家对这款笔记本可能担心的地方在于OLED屏幕长时间使用会带来的烧屏,官方也进行了相应的处理,屏幕在不操作的时候会进行自动偏移,以防止单一像素点长时间保持同样的色彩。售价方面,最低4999的售价,个人觉得还是非常香,非常值得入手的。联想Thinkbook16+联想Thinkbook16+,一款高性能创作本,适合有创作需求的朋友。1)搭载i5-12500H和i7-12700H标压处理器,拥有12核16线程,i5-12500H的CPU性能释放能够达到55W,可帮助你轻松驾驭日常办公及复杂运算需求;2)最高可选RTX2050独显,拥有4G显存,整机性能释放可达70W,能够很好地应对图形创作和视频剪辑等高负载工作;3)屏幕为16英寸的2.5K屏,支持120Hz高刷,支持100%sRGB的高色域,且通过了德国莱茵的低蓝光认证;4)标配16GLPDDR5内存,有助于提升软件启动速度等,标配512G的PCIe 4.0固态,且预留了硬盘位,方便扩展;5)全金属机身,支持180°开合,机身超薄,厚度仅为16.5mm;6)接口丰富,拥有HDMI2.1,方便直连显示器,左右各有一个USB3.2 type A口,方便外接键鼠,具有雷电4接口,全功能usb3.2 Type C接口,还有一个RJ45网口和读卡器。如果你预算7000,需要一款性能释放不错的创作本的话,那可以考虑一下Thinkbook 16+。以上,希望这篇回答能够对你有帮助,看到这里的来个双击666吧~编辑于 2022-05-05 19:23赞同 609144 条评论分享收藏喜欢
笔记本新机入手指南 | 华为官网
笔记本新机入手指南 | 华为官网
华为笔记本入手指南
我们使用cookie来确保您的高速浏览体验。继续浏览本站,即表示您同意我们使用cookie。 详情
消费者业务网站
关闭
个人用户
手机,PC和平板,穿戴设备等个人及家用产品
集团网站
公司信息,社会责任,新闻,展会活动,行业洞察等等
企业用户
企业商用产品、解决方案和云服务
运营商用户
运营商网络解决方案、产品及服务
手机
电脑
平板
智慧屏
穿戴
耳机音箱
全屋智能
路由器
HarmonyOS 4
服务支持
零售店
商用
华为商城
搜索
简介
登录
注册
我的服务
我的个人信息
退出
华为商城商城
打开菜单
关闭
search
搜索
关闭
热门产品
HUAWEI Mate 60 Pro
HUAWEI Mate X5
HUAWEI Pocket 2
快速预览
手机
电脑
打印机
平板
智慧屏
穿戴
耳机音箱
全屋智能
路由器
配件
终端云服务
查找零售店
请键入更多关键词
Africa
Asia Pacific
Europe
Latin America
Middle East
North America
Global
HUAWEI 笔记本
新机入手指南
感谢你选购华为笔记本,请在第一次开机前仔细阅读这篇文章,按照以下专业操作进行笔记本首次开机的系统配置,让你体验一次轻松的新机上手旅程。
如何开机
开机设置 \ 系统激活
新机设置
Windows激活 \ Office激活 \ 基础设置等
更多支持
用机常见问题 \ 查询服务保障 \ 玩机技巧等
如何开机
华为笔记本均预装了 Windows11 操作系统。请按以下步骤进行首次开机的系统配置
了解详情
01
开机后,进入基础设置页面,选择区域、键盘布局
* 左侧标有电池符号的接口,为充电接口
02
根据界面提示连接可用的网络,获得最新的功能和安全更新,点击下一步
03
仔细阅读协议后,点击接受用户许可协议
04
按界面提示,输入微软帐号和密码,点击下一步
* 若无微软帐号或者原有帐号无法使用,可以选择“没有帐户创建一个”
05
若当前网络状况不稳定,将进入到本地帐户的登录界面;请按照界面提示,给计算机命名后,重新连接网络,再输入帐号名称和密码,并设置密保问题
* 请务必牢记密保问题与答案
06
登录帐号后,将进入 Windows Hello 设置界面,根据提示设置人脸或指纹登录
07
设置 PIN 并确认。PIN 码默认为数字,若您需要将 PIN 设置为字母和符号,请勾选包含字母和符号
* 请务必牢记设置的密码
08
进入隐私设置界面,根据需求开启或关闭计算机对应的功能后点击“接受”,完成后即可进入系统操作设备
新机设置
Windows激活
了解如何激活预置的Windows家庭中文版系统,带来轻松的新机体验
了解详情
Windows激活
了解如何激活预置的Windows家庭中文版系统,带来轻松的新机体验
了解详情
Office激活
了解Office激活的相关步骤,享受安全、稳定的学习和工作体验
了解详情
基础设置
掌握常用功能(字体大小、亮度等)的设置方法,让新机使用体验更顺畅
了解详情
基础设置
掌握常用功能(字体大小、亮度等)的设置方法,让新机使用体验更顺畅
了解详情
连接蓝牙设备
了解华为计算机如何通过蓝牙功能连接鼠标、键盘、耳机等不同设备
了解详情
硬盘分区
查看和重新规划新机预置的磁盘分区大小,更合理地利用笔记本空间
了解详情
硬盘分区
查看和重新规划新机预置的磁盘分区大小,更合理地利用笔记本空间
了解详情
优选服务
享受外观清洁、寄修、加装硬盘等贴心服务,给新机更多呵护
了解详情
更多支持
更多支持
Windows激活常见问题
根据激活Windows系统过程中可能出现的问题,提供解决办法,让激活体验更顺畅
Office激活常见问题
根据Office激活失败的常见场景,对症解决,开启高效办公体验
蓝牙故障常见问题
根据蓝牙连接不同设备时可能出现的场景,提供解决办法,连接更加便捷高效
新机参数和权益查询
了解新机规格参数,保修期和设备权益,参与服务日特色活动
Windows激活常见问题
根据激活Windows系统过程中可能出现的问题,提供解决办法,让激活体验更顺畅
Office激活常见问题
根据Office激活失败的常见场景,对症解决,开启高效办公体验
蓝牙故障常见问题
根据蓝牙连接不同设备时可能出现的场景,提供解决办法,连接更加便捷高效
新机参数和权益查询
了解新机规格参数,保修期和设备权益,参与服务日特色活动
电脑管家
华为笔记本预置的电脑管家能帮你解决电脑卡顿、WLAN连接不上等常见笔记本问题,提供驱动升级、电源管理、维修支持等功能与服务
了解详情
点击了解更多服务活动
联系我们
在线客服 | 7*24小时
消费者服务热线
Mate X、非凡大师系列、Art系列、艺术定制系列专属热线
950801
微信服务号
服务店查询
服务小程序
销售门店查询
华为终端客户服务微信公众号
扫一扫,打开华为终端客户服务小程序
为华为全场景产品提供一站式在线服务
扫一扫,关注华为终端服务微信公众号
为消费者提供方便、快捷、贴心的服务
主页
服务与支持
笔记本新机入手指南
购买产品
手机
笔记本
台式机
显示器
打印机
平板
智慧屏
穿戴
耳机音箱
路由器
配件
商用产品
教育商店
服务支持
保修政策
上门安装
维修服务
保修期及权益查询
维修备件价格
服务进度查询
联系我们
服务隐私声明
商用服务
应用与下载
终端云服务
华为商城 APP
我的华为 APP
华为手机助手
华为电脑管家
HarmonyOS 4
预置应用公示
新闻中心
华为新闻
华为活动
关于我们
关于我们
可持续发展
隐私
华为商城
华为云
企业业务
运营商网络
华为集团
加入华为
内容举报
在线支持
消费者服务热线
950800
7*24小时 | 普通话
Mate X、非凡大师系列、Art 系列、艺术定制系列专属热线
950801
在线客服 | 7*24小时
线下支持
服务店查询
零售店查询
关注我们
版权所有 © 华为终端有限公司 1998-2024。保留一切权利。粤A2-20044005号
网站地图
使用条款
隐私声明
关于cookies
法律信息
China - 简体中文
即将离开consumer.huawei.com
您即将跳转至第三方页面,华为无法控制,也无法对该页面内容负责。
取消
继续访问
如何正确使用笔记本电脑?很多人用错了! - 哔哩哔哩
使用笔记本电脑?很多人用错了! - 哔哩哔哩 如何正确使用笔记本电脑?很多人用错了!嗨格式办公关注专栏/如何正确使用笔记本电脑?很多人用错了!如何正确使用笔记本电脑?很多人用错了!
2020年12月18日 07:55--浏览 ·
--喜欢 ·
--评论
嗨格式办公粉丝:91文章:177
关注很多小伙伴在进入大学之后,纷纷拥有了自己的笔记本电脑,开始了全新的大学生活。但是大家并不知道该如何正确使用笔记本电脑,今天就来讲讲这些小知识! 一、笔记本电脑电池保养1、减少周边设备一些常用的USB设备、Wi-Fi无线和电脑连接的时候,都会消耗电池的能量,当不需要用到时,可以拔掉或者屏蔽。还有一些设备跟电脑连接的时候就会开始充电,这岁使用电池驱动笔记本来说,是非常损耗电池寿命的。2、定期碎片整理整理磁盘碎片能够让笔记本硬盘工作的速度更快,也能让硬盘保持高效的状态。磁盘相应速度快工作时间短,必然可以降低功耗,延长笔记本的电池使用时间。3、关闭不用的后台程序当开启的后台程序过多的时候,会大大消耗CPU的处理能力,同时也消耗着电池的电能。最好的办法就是将后台不用的程序都关掉,延长电池的续航时间。4、降低屏幕亮度屏幕亮度过亮的话不仅会刺伤眼睛,还会消耗大量的电源。一般的笔记本电脑屏幕亮度都是可以调节的,在使用的时候适当的将这些参数调低,可延长电池的使用时间。二、笔记本其他保养方法1、保护电脑屏幕笔记本的屏幕尤其脆弱,新买的笔记本一定要给它的屏幕贴上膜。屏幕是笔记本很重要的一个部分,如果保护不好,长期以往就会出现屏幕显示不清晰,从而影响到使用体验。2、定期清理硬盘笔记本的硬盘要需要定期清理或整理的,但是不要同时进行多个复制任务。也不要同一时间打开多个需要读取硬盘中数据的应用程序。让硬盘保持在低温状态下,做好散热措施。3、注意备份,保护接口尽量不要让让笔记本在较大震动的环境下使用,定期给光盘,磁带,外置硬盘进行备份。接口要小心使用,在携带的时候要注意接口的保护,将接口的移动硬盘或其他连接设备取下,并用保护盖盖住。4、正确使用软件很多小伙伴因为贪图便宜,经常会使用破解版、盗版软件,却不知道里边可能潜藏着很多病毒或者捆绑程序,会让笔记本中招,这也是为什么很多笔记本月用越卡的原因。所以建议大家为了笔记本的安全,尽量使用正规的软件,如嗨格式录屏大师、数据恢复大师和PDF转换器这种正规的国产软件,值得大家信赖!本文禁止转载或摘编
分享到:
投诉或建议评论----